PHP学習記録
こんばんは!
今日はPHPの環境構築手順のおさらいをしました。
備忘録とこれからPHPの環境構築をしようとしている方の為にブログに残しておこうと思います。
手順のおおまかな流れはこちら。↓
1、「Pleiades All in One Eclipse」をインストールする。
2、「Xampp」をインストールする。
3、「Composer」をインストールする。
4、「Laravel」をインストールする。
はい。それでは参りましょう:)
それぞれの手順の詳細は以下の通りです。
1、 「Pleiades All in One Eclipse」をインストールする。
まず、自分のPCのビット数を確認する。
(エクスプローラー→PC右クリック→プロパティから確認)
下記URLから最新版の”Full edition”をダウンロードする。
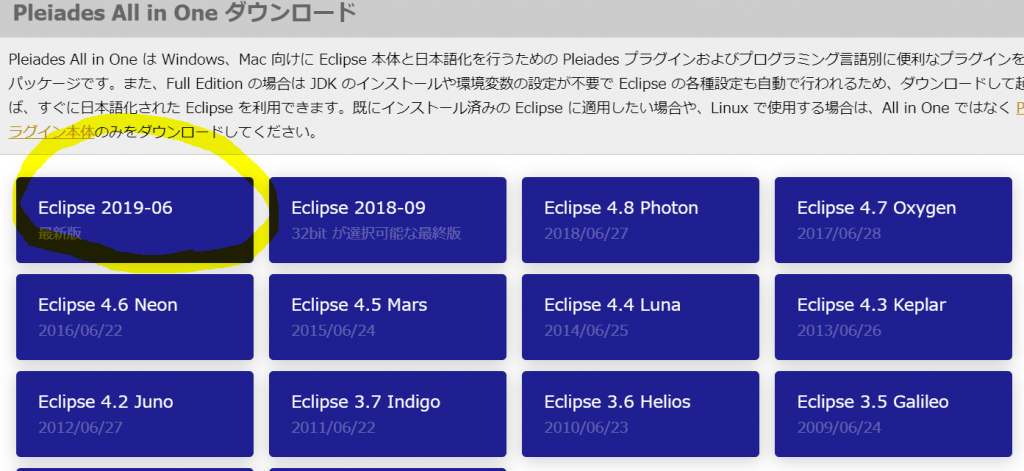
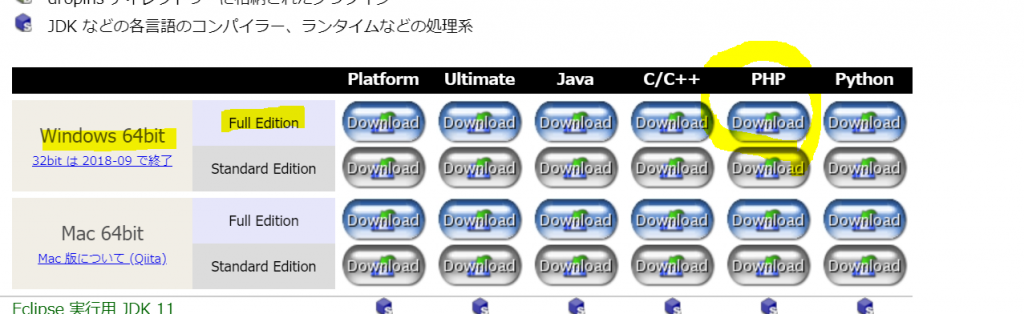
standardの方だと、Java等のEclipseEをインストールするのに必要なツールのインストーラーが入っていないので、必ずfullの方を選ぶ:)
DLしたフォルダは、Cドライブ直下に解凍すること。
そうすると、pleiadesフォルダが生成されます。
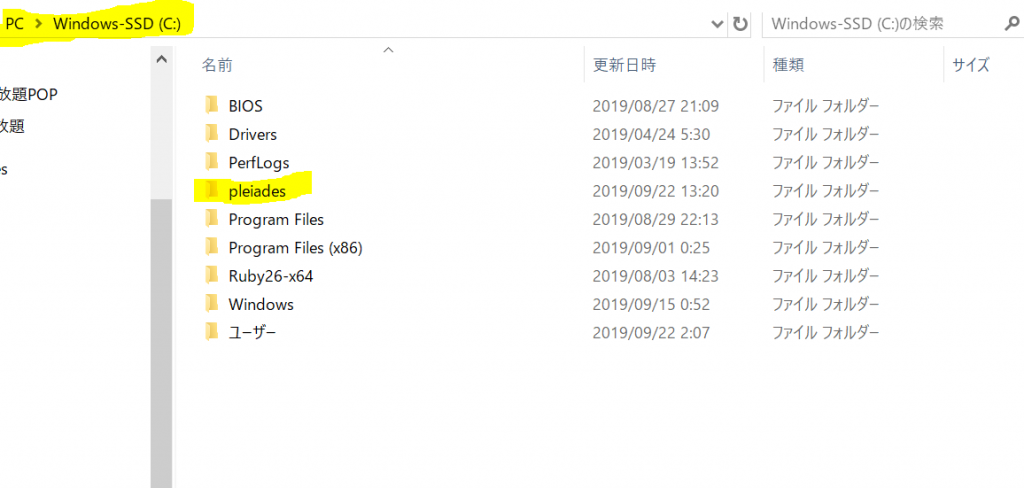
これ凄く時間がかかります!(だいたい30分位)
なので、お料理とか洗濯、掃除などしながらやると良いです!:)
私は厚揚げを煮ながらやりました。はい、次。
2、 「Xampp」をインストールする。
Eclipseをインストールした時に、Xampp_PHP5がインストールされているので、
改めて最新盤のXampp_PHP7をインストールする。
その為、予め「C:\pleiades\xampp」のxamppフォルダ名を 「xampp_old」とかに変更しておく。
その後、Cドライブ直下のpleiadesフォルダの中に、下記URLからインストールする。
https://www.apachefriends.org/jp/index.html
ここまで正常にできているか一度確認する。
【1】C:\pleiades\xampp\xampp-control.exeを起動して、AppacheとMysqlをスタートさせる。
【2】C:\pleiades\eclipse\eclipse.exeを起動して、画面左上のファイル⇒新規⇒PHPプロジェクトを選択。適当にプロジェクト名を設定して、完了を押す。
【3】作成したプロジェクトで右クリック⇒新規⇒PHPファイル⇒完了。
<?php
phpinfo();
【4】上記2行のみ記述し、上書き保存。プロジェクト名を右クリック⇒実行⇒PHPWebアプリケーションを選択する。(下の画面が出ればOKです)
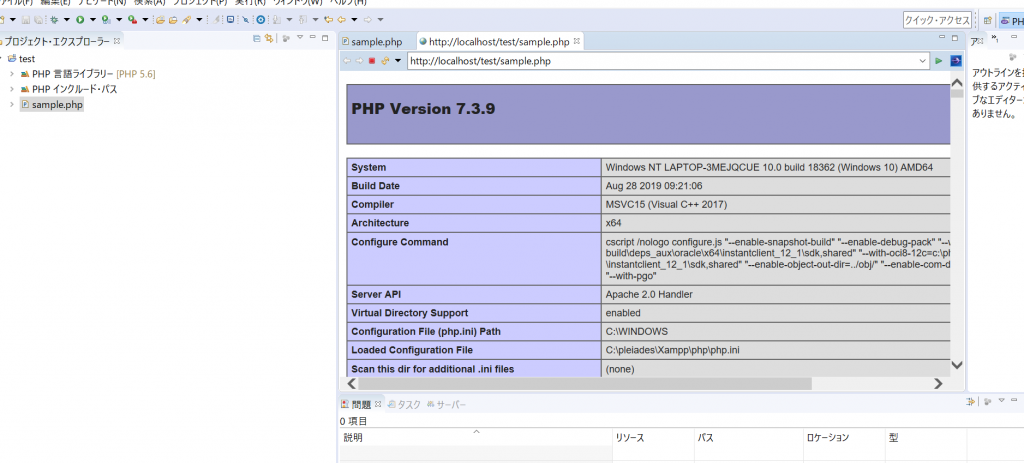
3、Composerをインスト―ルする。
下記URLからインストールする。
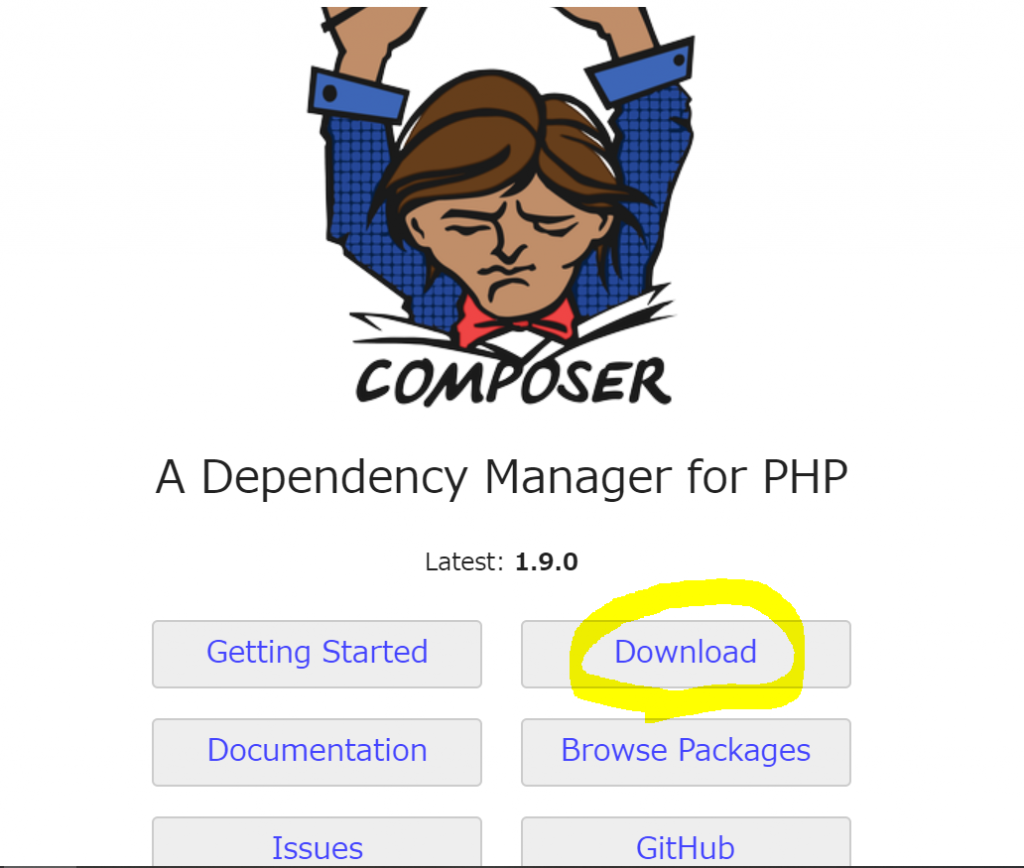
インストール手順の中で、使用するxamppを指定する所がある。
そこで古いxamppを選んでしまわないように注意。
一つ前の手順でいれた最新のxamppフォルダを指定する。
ちゃんとインストールで来たか、win+Rでコマンドプロンプトを呼び出し、
「composer」と入力しエンター。バージョンやインストール日時が出れば成功!
4、Laravelをインストールする。
引き続きコマンドプロンプトを使用。
以下一行づつ実行する。(実行した後すぐに表示変わらないから少し待つ事。)
cd C:\pleiades\xampp\htdocs
composer create-project –prefer-dist laravel/laravel sasavel1
( 最後のsasavel1の所は任意のプロジェクト名を入れる。 )
正しくインスト―ルされたか、下記URLを入れてブラウザで確認する。
http://localhost/sasavel1/public
(sasavelの所は先ほど設定した任意のプロジェクト名で。)
はい。以上です!!
だいぶ頭の中が整理できたし、初めの頃より進みが早い。慣れって凄いなぁ:)
PHPの環境構築方法を知りたい!という方の参考になれば嬉しいです!
明日はログイン画面作りもおさらいしてみます!
御覧頂きありがとうございました:)
それではまた。 良い休日を~(*´ー`*)

